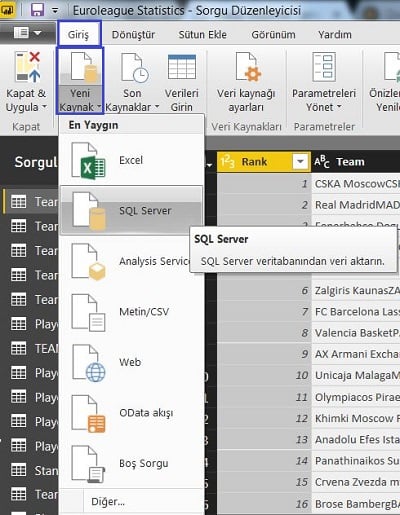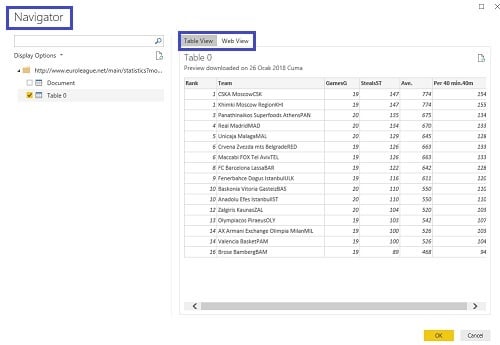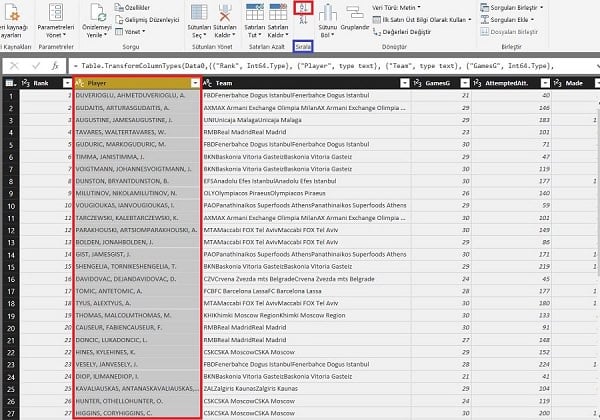Power BI Query Editor-II (Sorgu Paneli)
Sorgu paneli (Query Ribbon), sorgudaki verilerle etkileşimde bulunmamıza yarayan birçok fonksiyonu içinde barındıran, 6 sekmeden meydana geldiğini ve bu sekmelerin kısaca neler içerdiğinden Power BI Desktop-Query Editor-I (Sorgu Düzenleyicisi) başlıklı yazımda bahsetmiştim.
Şimdi ise Power BI Desktop sorgu panelinde (query ribbon) sekmelerin altında bulunan ve çok kullanılan özellikleri, örnekler üzerinden sizlere aktarmaya çalışacağım.
Power BI Desktop uygulaması yüklü/güncel değilse buradan indirebilirsiniz.
Power BI Query Editor-II (Sorgu Paneli-Query Ribbon)
Giriş (Home)
New Source (Yeni Kaynak Ekle)
New Source (Yeni Kaynak) sekmesi Power BI Desktop‘ a veri kaynağı ekleme yapabilmemize olanak sağlar.
Power BI Desktop – Report ekranındaki Get Data (Veri Al) ile aynı fonksiyonu yerine getirir. Power BI ‘ a SQL Server, Excel, Web ve Analysis Service gibi veri kaynaklarından veri aktarılmasını sağlar.
Power BI ‘ a Veri Alma (Get Data) ve New Source (Yeni Kaynak) özelliğini kullandığım yazılarımı aşağıdaki linklerden inceleyebilirsiniz.
Power BI Excel Dosyasından Veri Alma İşlemi (Get Data)
Power BI SQL Server ‘dan Veri Çekme İşlemi (Get Data From SQL Server)
Power BI ‘da XML İle Veri Alma İşlemi (Get Data From Web)
Recent Sources (Son Kaynaklar)
Recent Source (Son Kaynaklar) sekmesinde Power BI ‘ a veri kaynağı olarak eklediğimiz son kaynaklar listelenir. Kaynaklardan herhangi birine tıkladığınızda Navigator (Gezgin) ekranı karşınıza çıkacaktır.
Navigator, veri kaynaklarımızda bulunan tabloların Power BI ‘da ön izlemesinin yapılabildiği bir ekrandır.
Enter Data (Verileri Girin)
Enter Data (Verileri Girin) sekmesi genel olarak tablolar arasında ilişki kurmada (relationships) oldukça çok kullanılan manuel olarak tablo oluşturmaya yarayan özelliktedir. Bununla ilgili bir örneği Power BI’ da Euroleague Analizi (Euroleague Analysis) başlıklı yazımda bulabilirsiniz.

Power BI Query Editor | Sorgu Paneli (Query Ribbon) – Home (Giriş) – Enter Data (Create Table)-Queries
Data Source Settings (Veri Kaynağı Ayarları)
Verilerin kaynaklarında değişiklikler yapabildiğimiz ve çeşitli izinler oluşturup, kaldırabileceğimiz özellikleri barındıran bir sekmedir. Power BI Desktop‘ a eklemiş olduğumuz tüm veri kaynaklarını listeler ve listelenen veri kaynakların izinlerini yönetebilmemizi sağlar.
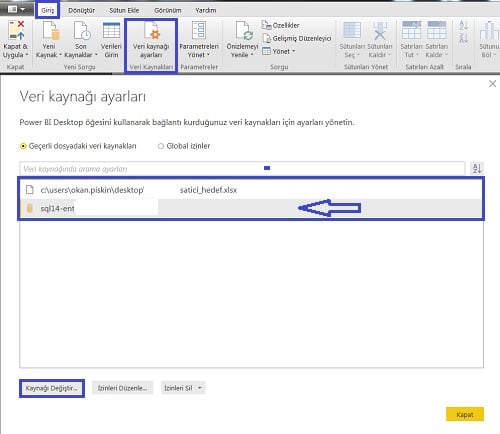
Power BI Query Editor | Sorgu Paneli (Query Ribbon) – Home (Giriş) – Data Source Settings (Veri Kaynağı Ayarları)
Change Source (Kaynağı Değiştir) butonunu tıklayınca açılan ekranda seçilen veri kaynağının daha önce belirlemiş olduğumuz ayarları görüntülenir. Bu kaynakta herhangi bir değişikliği bu ekrandan yapabiliriz. Ben burada örnek olarak sık kullanımı olduğu için SQL Server veri kaynağını seçtim ve onun ayarlarını görüntüledim.
Bu ayarların nasıl yapıldığını Power BI SQL Server ‘dan Veri Çekme İşlemi (Get Data From SQL Server) başlıklı yazımdan ayrıntılı bir şekilde inceleyebilirsiniz.

Power BI Query Editor | Sorgu Paneli (Query Ribbon) – Home (Giriş) – SQL Source Settings (SQL Server Veri Kaynağı Ayarları)
Edit Permissions (İzinleri Düzenle) ve Clear Permissions(İzinleri Sil) butonlarını kullanarak; Data Source Settings ekranından seçmiş olduğunuz veri kaynağına bağlanma izinleri varsa değiştirebilir ve bu izinleri kaldırabilirsiniz.

Sorgu Paneli (Query Ribbon) – Home (Giriş) – Data Source Settings (Veri Kaynağı Ayarları) -Permissions (İzinler)
Sort (Sırala) (A-Z or Z-A)
Veri kümenizde bulunan herhangi bir kolondaki verilerin (tamsayı, metin, tarih vb.) A’ dan Z’ ye ya da büyükten küçüğe veya tam tersi durumlara göre sıralanmasıdır.
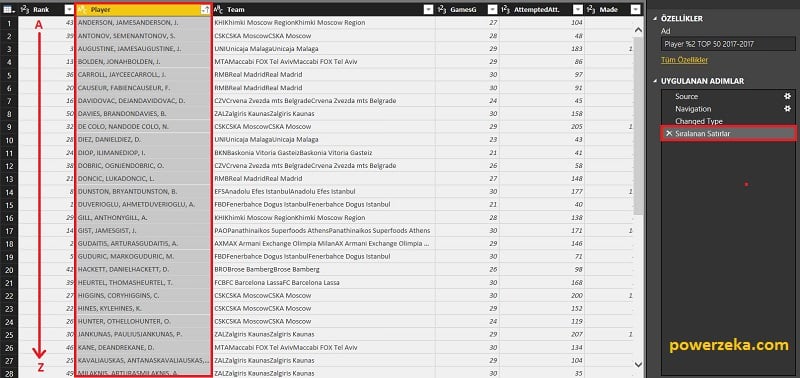
Power BI Query Editor – Home (Giriş) – Sort (Sıralama) – Player sütununun A-Z ‘ ye Göre Sıralanmış Hali
Umarım sizin için faydalı bir yazı olmuştur. Konu ile ilgili bir sorunuz, öneriniz varsa iletmenizi çok isterim.
Query Editor (Edit Queries) ekranında bulunan menüleri anlatan yazılarıma, bu kategori altında yazmaya devam edeceğim.
Query Editor (Edit Queries) ekranı ile ilgili sormak istediğiniz sorular var ise; herkesin faydalanması ve bir bilgi birikimi oluşması açısından, sorularınızı yorum bölümüne yazmanızı rica edeceğim. Vakit buldukça cevaplamaya çalışacağım. Bir hatamız olduysa affola.
Takipte kalmanız dileğiyle…