Power BI’ da Euroleague İstatistikleri (Euroleague Statistics in Power BI)
Power BI‘ da Euroleague Analizi (Euroleague Analysis) başlıklı yazımda Euroleague ile ilgili verileri Euroleague web sitesinden çekip, tablolara çeşitli birleştirme-ilişkilendirme (relationships) işlemleri uygulayarak görsellere aktaracak duruma getirmiştik.
Şimdi bu veri setlerini kullanıcı dostu, kolay anlaşılabilir, değerlendirilebilir bir duruma getirmek için görsellere (visualizations) aktaracağız ve aşağıdaki dinamik yapıda olan raporu oluşturacağız.
Güncel Euroleague istatistiklerini ve puan durumunu aşağıdaki Power BI raporundan kolayca takip edebilirsiniz.
Power BI’ da Euroleague İstatistikleri (Euroleague Statistics in Power BI)
Bu Verileri Elde Etmek İçin Neler Yapmıştık?
* Euroleague Web sitesinden veri çekme işlemini gerçekleştirdik. (Veri setleri oluşturduk)(Get Data From Web)
*Veri setlerinin içeriklerini inceledik ve tablolar arasında ilişkilendirme işlemini (relationships) gerçekleştirdik. (Power BI ‘da Tablolar Arasında İlişki Kurma)
Euroleague İstatistiklerinin Power BI Görsellerine (Visualizations) Aktarılması
Euroleague Statistics Sayfası (Page 1)
Yukarıda dinamik olarak paylaşmış olduğum raporun hangi görsellerden oluştuğunu ve içeriklerinin neler olduğunu tek tek açıklayarak yazıma devam etmek istiyorum.
1)İlk olarak table (tablo) görselini kullanarak daha önce birleştirme işlemini (join-relationships) yaptığımız takım tablolarının birleşimi niteliğinde bir görsel oluşturuyoruz.
Values bölümüne takımların kazandıkları maç sayısı (W), kaybettikleri maç sayısı (L), attıkları sayı (PTS), aldıkları rebound (Tot.Reb.) gibi birbirinden farklı verileri bir arada gösterimini sağlıyoruz.
Böylece web sitesinden ayrı ayrı tablolardan çektiğimiz verileri aynı tabloda birleşmiş halde gösteriyoruz.
2) Daha sonra oyuncularla ilgili 6 farklı veri seti barındıran table‘ lar (tablo) ekliyoruz.
* 2 Sayı Yüzdesi En Yüksek 50 Oyuncu
* Rebound Ortalaması En yüksek 50 Oyuncu
* Blok Ortalaması En Yüksek 50 Oyuncu
* 3 Sayı Yüzdesi En Yüksek 50 Oyuncu
*Serbest Atış Yüzdesi En Yüksek 50 Oyuncu
*Asist Ortalaması En Yüksek 50 Oyuncu
3) Daha önce takımlarla ve o takımlardaki oyuncularla takım ismi üzerinden bir ilişki kurduğumuzdan bahsetmiştim. Şimdi bu ilişkinin bize ne sağladığına bir göz atalım. Takım sıralamasından bir takımı seçtiğimizde;

Power BI – Euroleague Takım-Oyuncu İstatistikleri / Power BI’ da Euroleague İstatistikleri (Euroleague Statistics in Power BI)
Seçtiğimiz takımın belirtilen alanlarda ilk 50 ‘ de yer alan oyuncularını ve o oyunculara ait istatistikleri filtreler. Böylece takıma ait ayrıntılı verilere bir tıkla ulaşabilmiş oluruz.
4) Şimdi de ekranın sağ alt tarafında bulunan card‘ ların nasıl oluşturulduğuna bakalım. Dikkat ettiyseniz bu bölümde bazı özellikli bilgiler yer almakta (en çok top çalan oyuncu, en çok rating’ e sahip oyuncu vb.) ve kullanıcılara bu bilgiler kartlar (card) şeklinde sunulmaktadır.
1) Player kolonunu Fields bölümüne ekliyoruz. Hiç bir filtre uygulamazsak alfabetik olarak ilk sırada yer alan oyuncuyu karta (card) yazacaktır.
2) Ama biz rating ‘ i en iyi olan oyuncuyu getirmek istediğimiz için sadece o görseli etkiyecek şekilde (Visual Level Filters) bölümüne Rank kolonunu ekleyip;
3) Filter Type ‘ ı Advanced filtering olarak seçiyoruz.
4) Tek bir değere sahip olacağı için yani 1. sırada olan oyuncuyu istediğimiz için is ‘ i seçip,
5) Alttaki kutucuğa 1 yazıyoruz.
Daha sonra Apply filter ‘ ı seçtiğimizde artık kart (card) görseli Index Rating’ i en yüksek oyuncuyu gösterecektir. Bu oyuncu değiştiğinde otomatik olarak bu card‘ taki veri de değişecektir.
Diğer tüm kartları aynı şekilde istenilen özelliğe göre filtreleyip, oluşturuyoruz.
Takımlarla ve o takımlardaki oyuncularla takım üzerinden bir ilişki kurduğumuzdan dolayı puan durumu (Standing) tablosundan bir takım seçtiğimizde kartlardaki değerler o takımdaki oyunculara göre filtrelenecektir.
Card formatının bozulmaması için bu filtrelemeden yani bu tabloda yapılan değişikliklerden etkilenmemesi gerekir. Bunu sağlamak için ;
Edit Interactions (Filtre Etkileşimlerini Düzenleme)
Filtre düzenlemesi yapacağımız sayfanın (page) üst menüsünden Format sekmesi tıklanır ve Edit Interactions seçilir.
Seçtiğimiz görseldeki değişikliğin, diğer görsellerin hangisinde bir etki yapmasını istemiyorsak üzerinde bulunan filtre simgesi yerine diğer simgeyi seçiyoruz.
(Puan Durumu Tablosunda (Standing) bir takımı seçtiğimizde card’ lardaki verileri etkilememesini istediğimiz için card’ ların üst kısmında bulunan yuvarlak simgeyi seçiyoruz.)
5) Sonuç olarak yukarıda sizinle paylaşmış olduğum dinamik (yenilenebilir) raporun 1. sayfasının nasıl oluştuğunun ayrıntılarını görmüş olduk.
Şimdi ise diğer sayfalarda hangi görselleri kullandığımı ve içeriklerinin nelerden oluştuğuna değinmek istiyorum.
Euroleague Visualizations-1 Sayfası (Page 2)
Bu yazıma devam etmeden önce Power BI Mağazasında Öne Çıkan Görseller (From Store) başlıklı yazımı okumanızı tavsiye ederim.

Power BI Euroleague Visualizations-1 / Power BI’ da Euroleague İstatistikleri (Euroleague Statistics in Power BI)
1) Euroleague takımlarının maç başına düşen sayı ortalamalarını (Average Score) bu veri kapsamını görüntülemek için ideal olan Line Chart görselini kullanarak gösterdim.

Euroleague Takımlarının Sayı Ortalamalarının Line Chart Görselinde Gösterilmesi / Power BI’ da Euroleague İstatistikleri (Euroleague Statistics in Power BI)
2) Raporun bu sayfasındaki 2. görsel Line and Clustered Column Chart ‘ tır. Bu görselde Euroleague takımlarının serbest atış teşebbüsleri (Attempted FT) – Başarılı Atış Sayısı (Made) ve Başarılı atış yüzdesi (FT %) görüntülenmektedir.
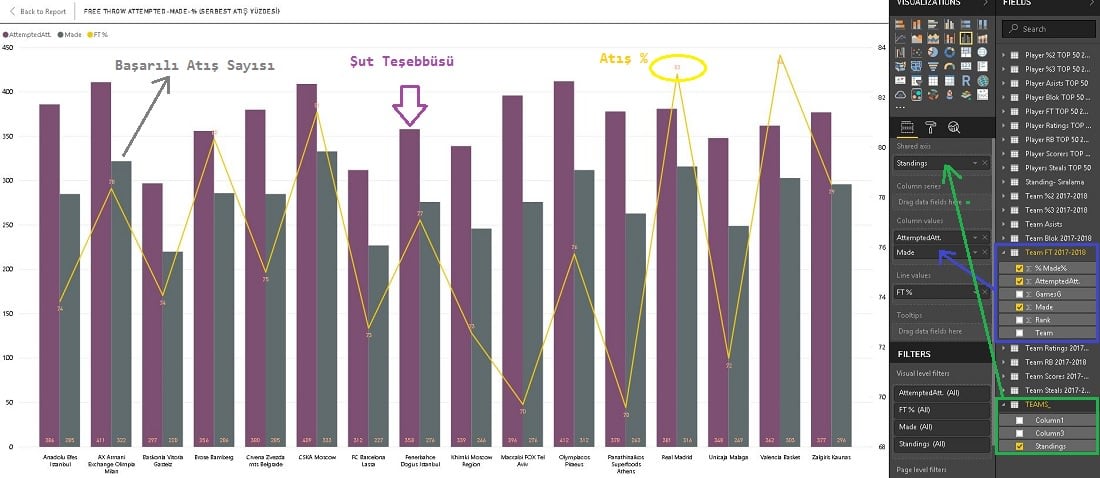
Euroleague Takımlarının Serbest Atış Teşebbüsü / Başarılı Atışların Sayısı / Yüzdesi – Euroleague Teams FT Attempted-Made-% – Line and Clustered Column Chart
Euroleague Visualizations-2 Sayfası (Page 3)
Bu sayfada ise oyunculara ait bazı istatistiklerinin görsellere aktarımını gerçekleştirdim. Görsellerin sayısı arttırabilir fakat örnek olması açısından 4 tane ile sınırlı tuttum.
* Euroleauge’ de En Çok Sayı Atan 5 Oyuncu
* Euroleauge’ de En Çok Asist Yapan 10 Oyuncu
* Euroleauge’ de En Çok Rebound Alan 10 Oyuncu
* Euroleauge’ de En Çok Blok Yapan 5 Oyuncu
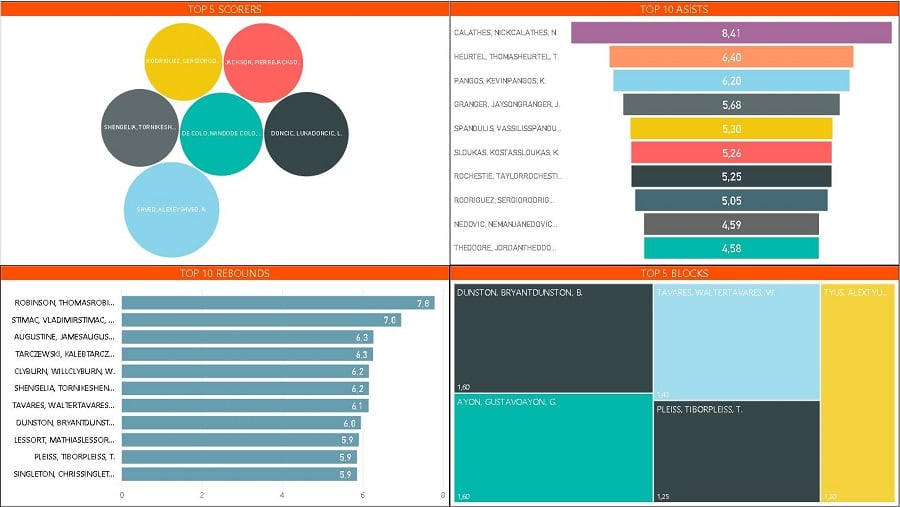
Power BI Euroleague Visualizations -2 / Power BI’ da Euroleague İstatistikleri (Euroleague Statistics in Power BI)
1) İlk görsel, içerisinde en çok sayı atan 5 oyuncuyu attıkları sayı oranında büyüklüğü olan balonlarla simgeleme özelliğine sahip Buble Chart by Akvelen ‘ dir.

Power BI – Buble Chart by Akvelen – Best Scorers / Power BI’ da Euroleague İstatistikleri (Euroleague Statistics in Power BI)
2) Bu sayfadaki 2. görsel ise Funnel görselidir. En iyi asist ortalamasına sahip 10 Euroleague oyuncusunu görüntülemektedir.

Power BI – Funnel Görseli – Top 10 Asists / Power BI’ da Euroleague İstatistikleri (Euroleague Statistics in Power BI)
3) 3.Görsel Stacked Bar Chart görseli ve bu görselde Euroleague‘ de en iyi 10 rebound ortalamasına sahip 10 oyuncu görüntülenmektedir.

Power BI – Stacked Ba rChart Görseli – Euroleague Top 10 Rebounds / Power BI’ da Euroleague İstatistikleri (Euroleague Statistics in Power BI)
4) Bu sayfadaki son görsel Euroleague ‘ de en iyi blok ortalamasına sahip 5 oyuncuyu gösteren Treemap görselidir. Renkli tasarımı ile son derece dikkat çekici, basit ve anlaşılır yapıdadır.
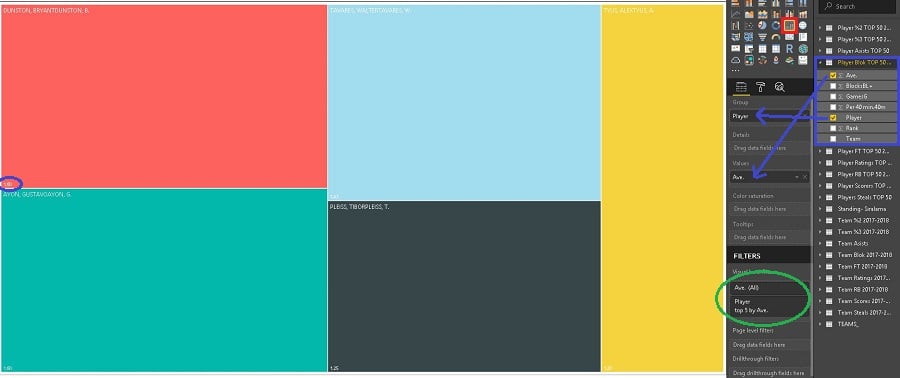
Power BI – TreeMap Görseli – Euroleague Top 10 Blocks / Power BI’ da Euroleague İstatistikleri (Euroleague Statistics in Power BI)
NOT : Power BI Web ‘ ten bloğunuza/sitenize yayımladığınız bu tür raporların güncel olmasını sağlamak için Yenilemeyi Zamanlamanız (Scheduled Refresh) gerekir. Nasıl yapıldığını Power BI Web – Otomatik (Zamanlanmış) Veri Yenileme başlıklı yazımdan inceleyebilirsiniz.
Umarım sizin için faydalı bir yazı olmuştur. Konu ile ilgili bir öneriniz varsa iletmenizi çok isterim. Bir hatamız olduysa affola…
Görüşlerinizi, önerilerinizi ve sorularınızı yorum bölümüne yazabilirsiniz. Vakit buldukça cevaplamaya çalışacağım.
Takipte kalmanız dileğiyle…




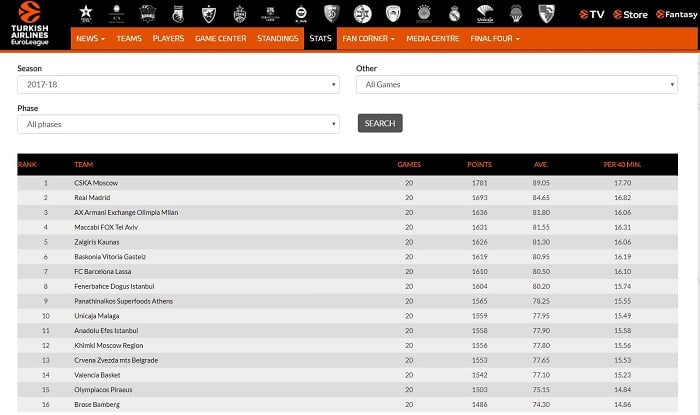


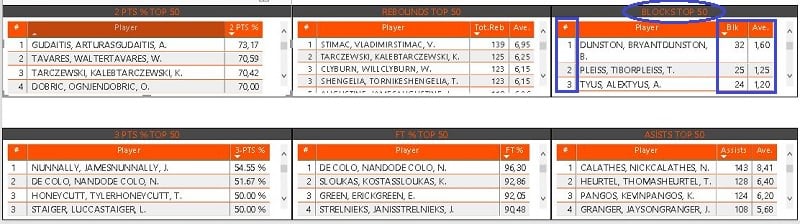
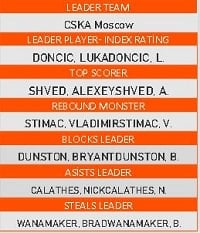

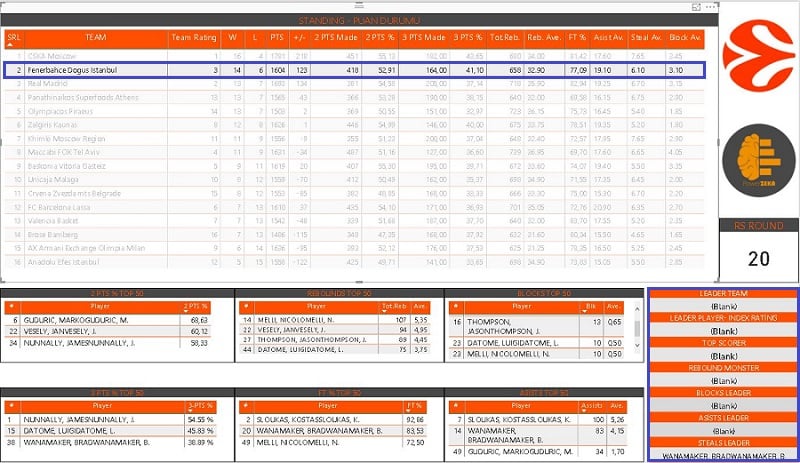


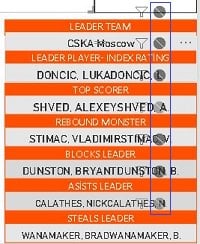




Çok güzel bir yazı olmuş. Ellerinize sağlık.
Teşekkür ederim Emre Bey, beğendiğinize sevindim.
Merhabalar bu raporu powerbı ‘ı web sayfasına gömüp tüm kullanıcılara görebilecekleri gibi nasıl ayarladınız bu benim için çok güzel bir ayrıntı aslında, hem tüm ziyaretçilere açık yani bir microsoft hesabı istemeden görünüyor hemde, web sitenize entegre etmişsiniz.
Destek ve bilgilendirmenizi rica ediyorum, çok teşekkür ederim.
Merhabalar Ahmet Bey,
Bunu yapabilmeniz için PowerBI Web’te, web sitenizde ya da bloğunuzda paylaşmak istediğiniz raporun üst bölümünde bulunan: File–> Publish to web seçeneğini seçmelisiniz. Daha sonra açılan ekrandaki HTML kodu web sitenize ya da bloğunuza yerleştirmeniz sizin için yeterli olacaktır. Buradan ekran görüntüsü paylaşamıyorum ama daha ayrıntılı görmek isterseniz mailinize de dönüş sağlayabilirim. Umarım faydalı olmuştur.
Sağlıklı günler dilerim. #EvdeKal
Çok teşekkür ederim. çok güzel bilgiler paylaşmışsınzı siteyi baştan aşağı okuyorum :) bu şekilde web de yayınladığımda tüm ziyaretçiler görebilecek mi çünkü microsoft hesabı isteyebiliyor bazen sistem, onu da merak ettim.
siz yayınlarken ek bir özellik eklediniz mi, tüm ziyaretçiler görsün diye,
Teşekkür ederim Ahmet Bey güzel yorumunuz için. Ben herhangi ek bir özellik eklemedim, dediğim şekilde sitenizde yayınlarsanız herkes görüntüleyebilir, sorun olmaz. İyi çalışmalar.
Merhabalar sizi de yoruyorum kusura bakmayın birşey danışmak istedim. Şimdi biz bir rapor yaptık, işte özel izinler verdik yani ahmet oturum açtığında sadece kendisine ait alanı görüyor Fakat,
Ahmet gmail kullanıcısı ise powerbi ı göremiyor. sormak istediğim aslında şu, dashboard ı gmail ya da x bir mail adresi ile paylaştım ama powerbı oturum açtırdığı için bu kişi gmail ya da x bir mail uzantısı ile rapora erişemiyor ne yapabilirim. Gmail hesapları ile raporu nasıl görüntüleyebilirim.
ilgi ve alakanıza çok teşekkür ederim. Emeğiniz içinde ayrıca minnettarım.